ЛюдиЧто умеют гугл-таблицы: обзор функций
Гугл-таблицы — это бесплатный редактор, в котором создают сводные таблицы, ведут учет и бухгалтерию, строят графики и диаграммы, хранят базы данных и проводят когортный анализ.
В редакторе работают один или несколько человек, онлайн или офлайн. При этом таблицы хранятся в облаке личного или корпоративного аккаунта и не занимают место на компьютере. Информация сохраняется автоматически.
Пользователи открывают таблицы не только с компьютера, но и со смартфона с помощью приложения. Файлы импортируют без утраты заданных функций из разных источников, например из микрософт-экселя.
Гугл-таблицы работают с помощью формул и функций
Формула — это вычисление в ячейке гугл-таблицы. В самой ячейке хранится значение, например текст, числа или даты. Формула вычисляется и возвращает результат, который изменяется, если меняются заданные значения.
Ввод формулы начинается со знака =. В формулах используют:
- числа и текст, при этом текст указывают в кавычках;
- ссылки на ячейки и диапазоны;
- знаки сложения (+), вычитания (–), деления (/), умножения (*), возведения в степень (^);
- круглыми скобками определяют порядок операций;
- знаки сравнения — равно (=), больше (>), меньше (<), больше либо равно (>=), меньше либо равно (<=), не равно (<>);
- функции рабочего листа, например функция СУММ, которая складывает значения разных ячеек.
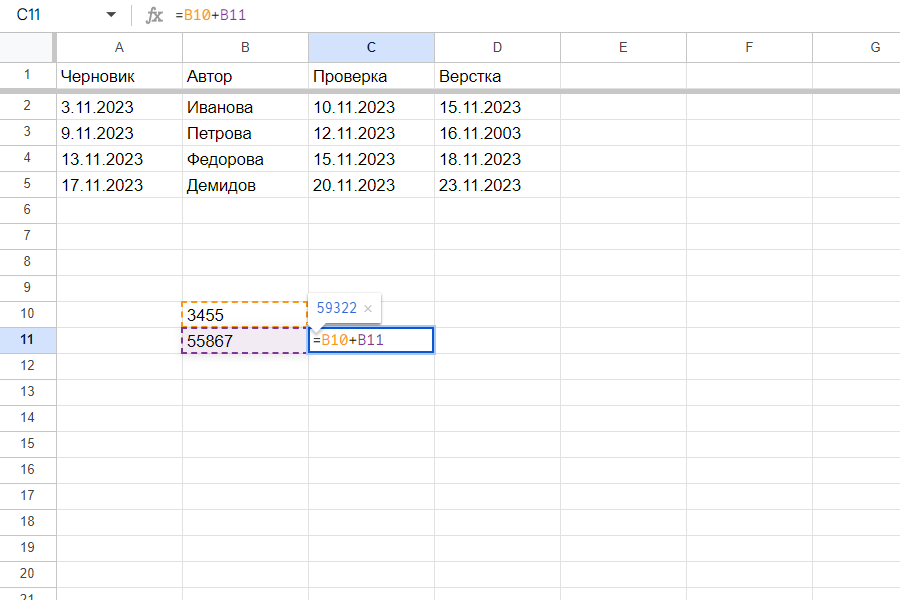
Функции — это часто используемые формулы, которые встроены в гугл-таблицы. Функции принимают на входе аргументы — параметры, ссылки на ячейки и диапазоны — и возвращают на выходе результат. Например, функция СУММ возвращает сумму всех своих аргументов — чисел и диапазонов.
Бывают функции без аргументов, например СЕГОДНЯ. С ее помощью возвращают текущую дату, которая ни от чего не зависит, так как у нее нет параметров.
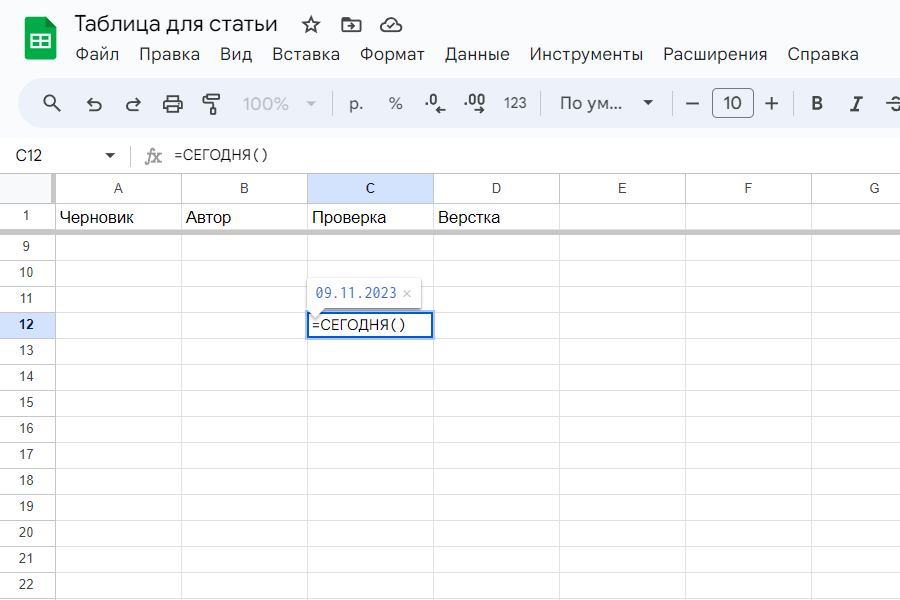
Функции вводят на любом языке: ее название автоматически изменяется на тот язык, который установлен в файле. Ссылаются на ячейку в функции тремя способами: щелкают курсором на нужную ячейку, вводят ее адрес с клавиатуры или выделяют с помощью клавиш со стрелками.
Гугл-таблицы используют несколько человек
Интерфейс гугл-таблицы позволяет работать над ней сразу нескольким пользователям. При одновременной работе их аватарки отображаются в правом верхнем углу. Если пользователь редактирует ячейку, другие видят, как меняется ее фон на серый цвет.
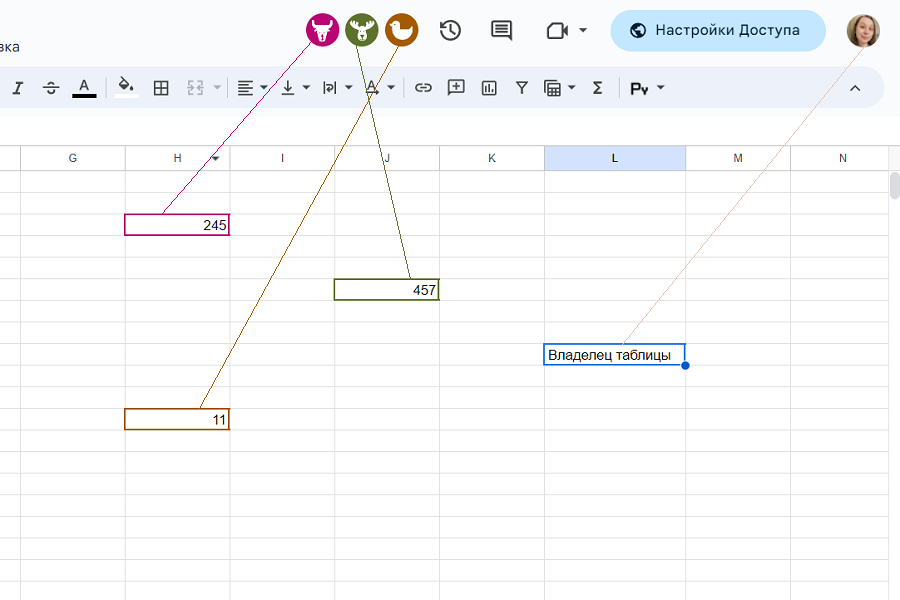
Доступ к таблице по умолчанию есть только у владельца. Он предоставляет другим пользователям возможность просматривать, комментировать или редактировать таблицы. Владелец также может защитить таблицу: запретить редактировать отдельные диапазоны или целые листы документа.
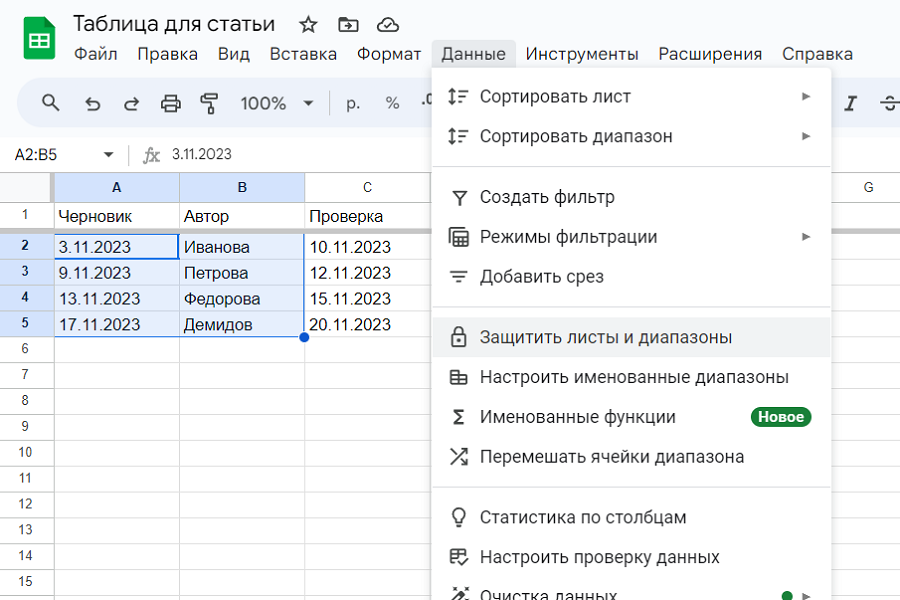
Гугл-таблица сохраняется после каждого действия любого пользователя. Изменения видны в истории файла.
Файл таблицы удаляют через панель задач: нажимают «Файл», затем «Удалить». Удаленные файлы хранятся в корзине месяц. В течение этого времени можно восстановить таблицу: нужно зайти в корзину, выбрать нужный файл и нажать команду «Восстановить».
В гугл-таблицы импортируют данные из других таблиц
В гугл-таблицах нельзя ссылаться на другие файлы прямо в формулах, но можно сослаться на другой лист в той же таблице. Чтобы связать таблицы, используют функцию IMPORTRANGE.
Для загрузки данных у пользователя должен быть доступ к файлу. Если включен запрет на скачивание и копирование, импортировать данные не получится даже с функцией IMPORTRANGE.
У функции два аргумента: ссылка на таблицу и ссылка на диапазон. Ссылку на таблицу указывают двумя способами — полную или ее ключ. Это символы после общей части ссылки docs.google.com/spreadsheets/d/.
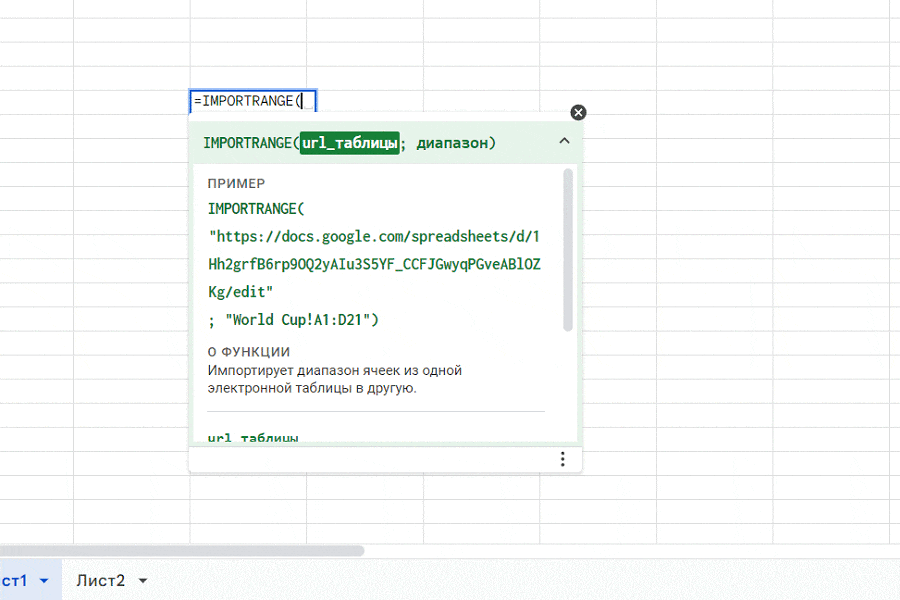
IMPORTRANGE возвращает только значения и числовые форматы, но не переносит форматирование данных — заливку, шрифт и подобное. Форматирование настраивают отдельно в каждой таблице.
В гугл-таблицах строят диаграммы
Для визуализации данных в гугл-таблицах предусмотрен инструмент — диаграмма. Ее выбирают через команду «Вставка» на панели задач. После этого появляется редактор, где изменяют параметры диаграммы, задают ее тип, число столбцов и строк, указывают диапазон данных, изменяют цвет графика, шрифт или фон.
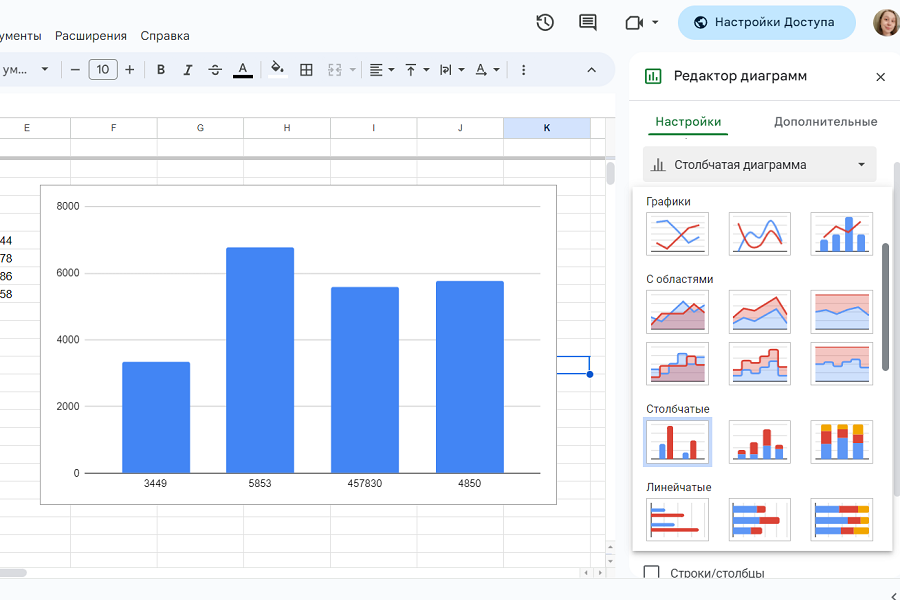
График из гугл-таблиц можно импортировать в гугл-документ. Для этого в гугл-документах на панеле задач выбирают команду «Вставка», затем команды «Диаграмма» и «Из Таблиц».
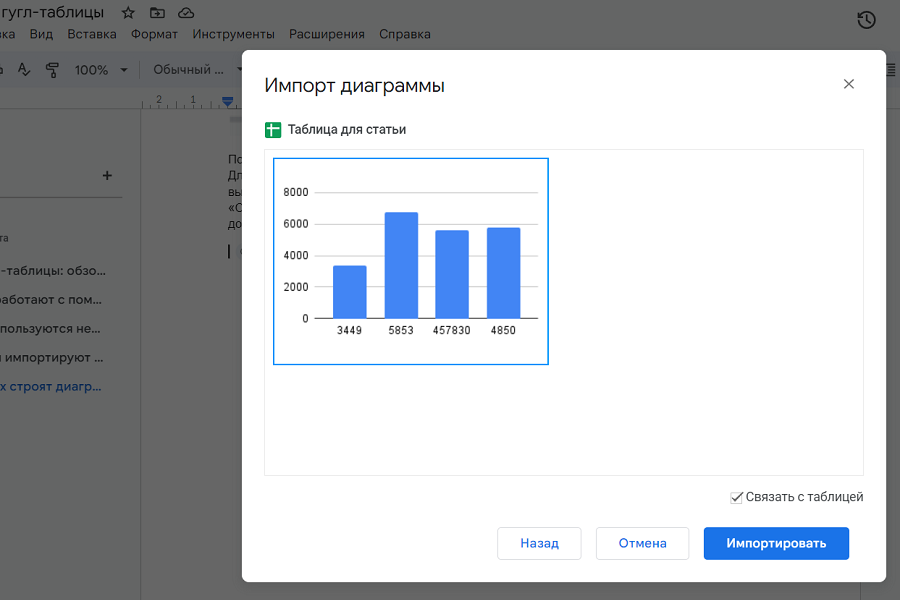
В появившемся окошке отмечают галочкой команду «Связать с таблицей» — тогда при изменении диаграммы в гугл-таблицах, она будет обновляться и в документе.
В гугл-таблицы добавляют картинки и рисунки
Чтобы добавить картинку поверх ячеек гугл-таблицы, используют либо сочетание клавиш Ctrl+V, либо команду «Вставить» на панели задач. Затем выбирают команду «Изображение» и нужный формат отображения картинки. Картинку можно добавить и в отдельную ячейку.
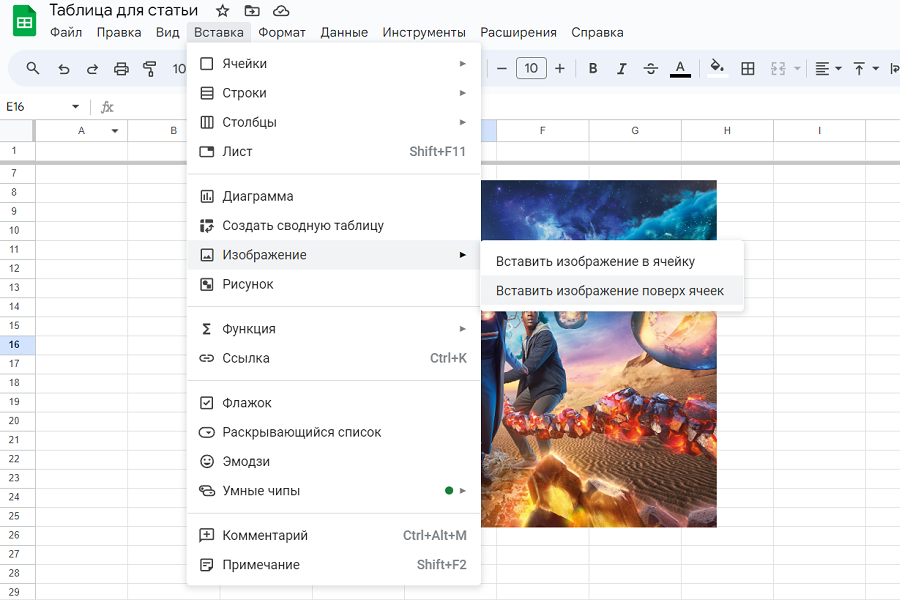
С помощью формулы IMAGE картинку также фиксируют в определенной ячейке. Есть четыре варианта формулы:
IMAGE(“URL изображения”;1) — изменяет размер картинки и сохраняет соотношение сторон, чтобы она поместилась в ячейке полностью;
IMAGE(“URL изображения”;2) — не сохраняет соотношение сторон, растягивает или сжимает картинку, чтобы она целиком поместилась в ячейке;
IMAGE(“URL изображения”;3) — размещает картинку в оригинальном размере, иногда кадрирует ее;
IMAGE(“URL изображения”;4) — позволяет указать размеры картинки вручную, то есть ввести высоту и ширину изображения в пикселях.
Команда «Рисунок» создает изображение: пользователям доступны разные фигуры, линии, текстовый редактор и возможность добавить картинку с компьютера, гугл-диска или из интернета.
Данные в гугл-таблицах настраивают с помощью команд
Бывает, нужно разделить на несколько ячеек данные, которые находятся в одной ячейке, например имена и фамилии сотрудников компании. Чтобы не переписывать текст вручную, используют функцию разделения на колонки. Для этого открывают пункт меню «Данные», выбирают команду «Разделить текст на столбцы» и нужный разделитель.
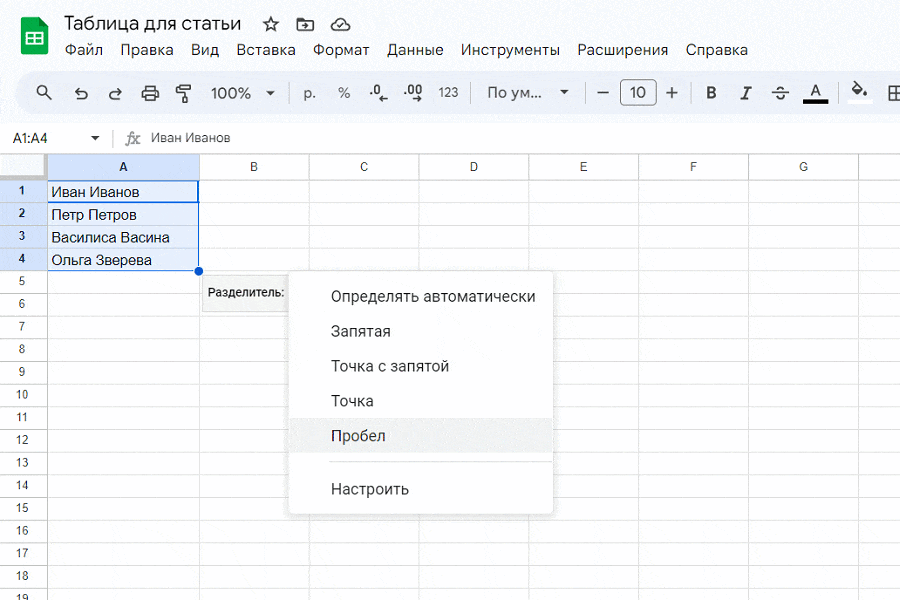
В гугл-таблицах настраивают фильтры данных: выбирают на панели задач пункт «Данные», затем команду «Создать фильтр». Обычно данные фильтруют:
по значению, например выбирают только фамилии;
по условию, например выбирают только непустые ячейки.
Чтобы выделить данные иногда используют градиент: с его помощью показывают максимальное и минимальное значение в данных. Это помогает определить диапазон для анализа.
Градиент настраивают через пункт меню «Формат»: нажимают команды «Условное форматирование», затем «Градиент». В открывшемся окне задают настройки заливки.
В гугл-таблицах проверяют имейл-адреса
Компании используют базы данных пользователей, в которых могут содержаться некорректные данные, например лишние знаки. Список имейл-адресов проверяют с помощью функции «=ISMAIL(текст)».
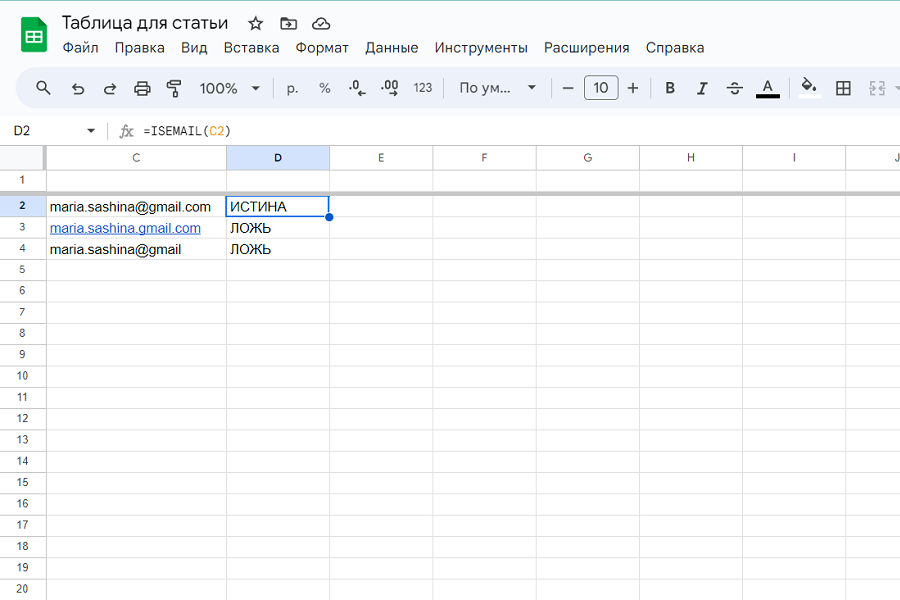
Эта функция не способна узнать, реальный перед нами адрес или нет, но она проверяет наличие или отсутствие символов .com, .ru или @.
Гугл-таблицы переводят текст
В гугл-таблицах работает встроенная функция перевода — =GOOGLETRANSLATE(номер ячейки; язык оригинала; язык перевода). Языки для перевода задаются с помощью двузначного кода, например EN, RU, DE, ES. Если эти параметры не ввести, таблица переведет текст на язык, который установлен в настройках гугл-диска.
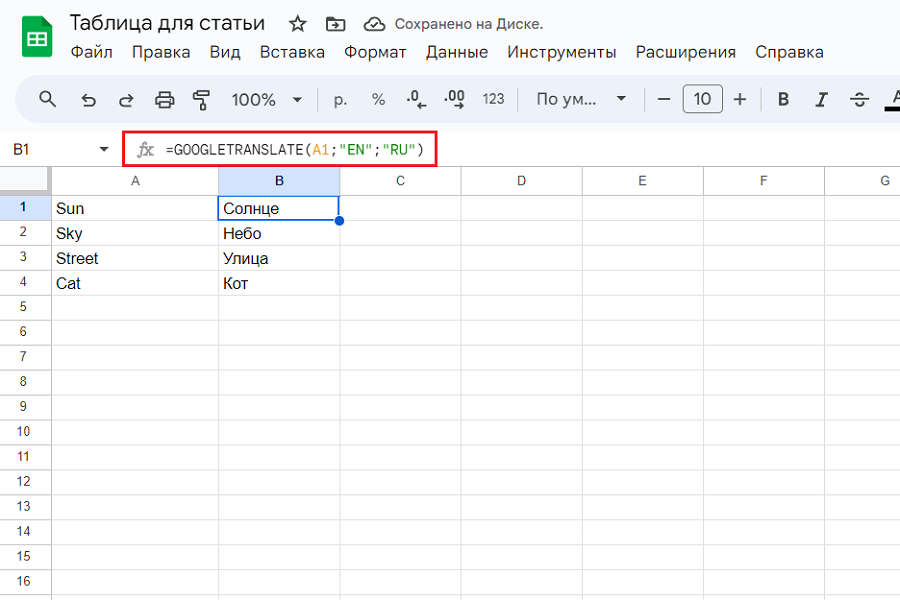
Если язык текста неизвестен, тогда в формуле задают параметр auto. И формула сама определяет язык. Еще один способ — воспользоваться функцией =DETECTLANGUAGE (текст или диапазон), которая определяет язык указанного текста.
К гугл-таблицам подключают дополнения
Для гугл-таблиц создают тысячи полезных дополнений — от математических и статистических инструментов до интеграций с внешними сервисами.
Чтобы добавить в таблицу дополнение, на панели задач выбирают пункт «Расширения», а затем команды «Дополнения» и «Установить дополнения». В появившемся окне открывается маркетплейс приложений: дополнения ищут через поиск или сортируют по категориям.
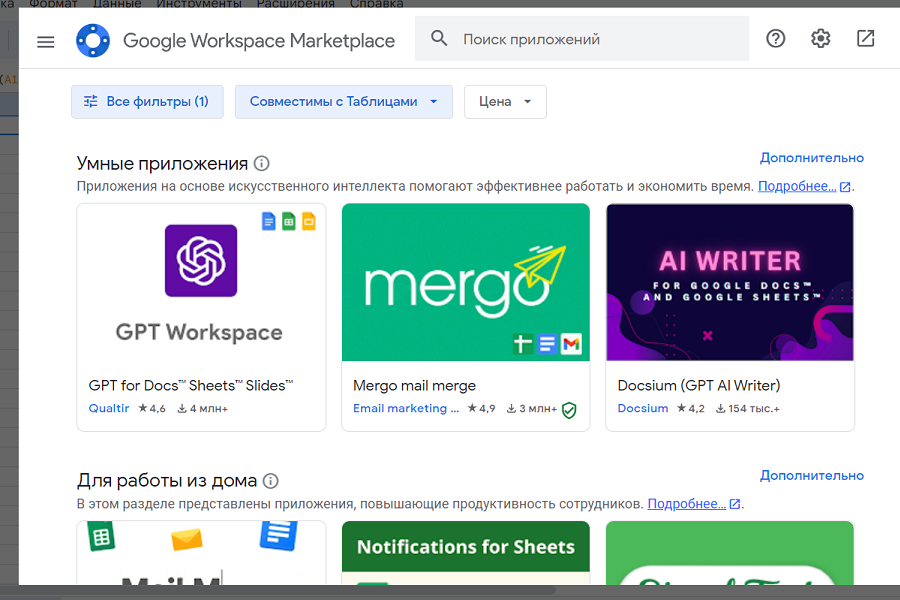
Если потребуется удалить дополнения, то это делают через команду «Настроить дополнения».
Большинство дополнений устанавливаются в гугл-таблицы, поэтому они будут работать в любом браузере. Одно из популярных дополнений — «Серч аналитик фо шитс». С его помощью определяют ключевые запросы посетителей сайта.

 Людмила Сарычева
Людмила Сарычева Денис Балюра
Денис Балюра Анна Симакова
Анна Симакова Екатерина Егорова
Екатерина Егорова Сергей Краснов
Сергей Краснов